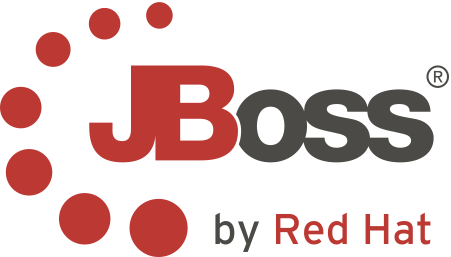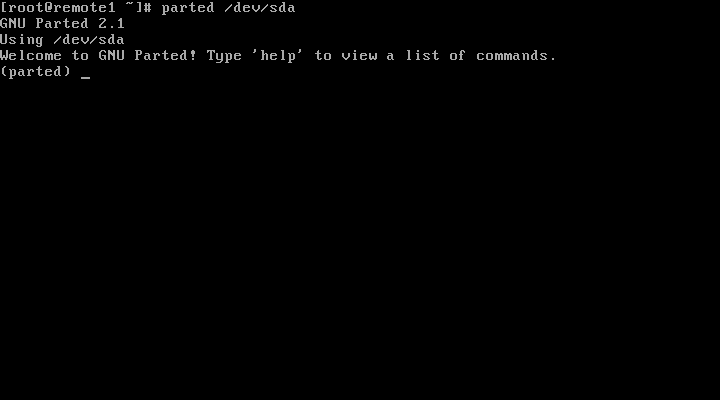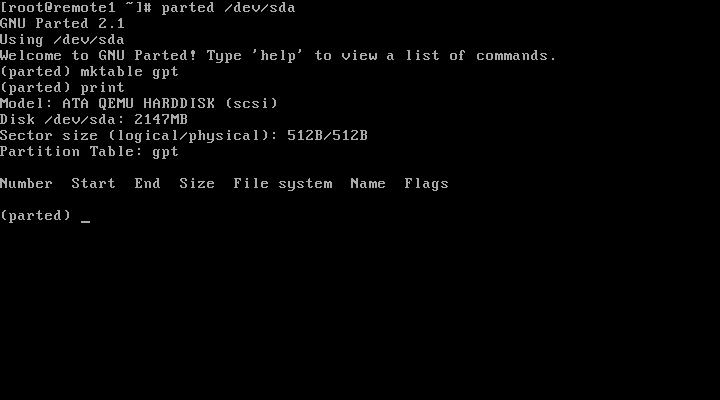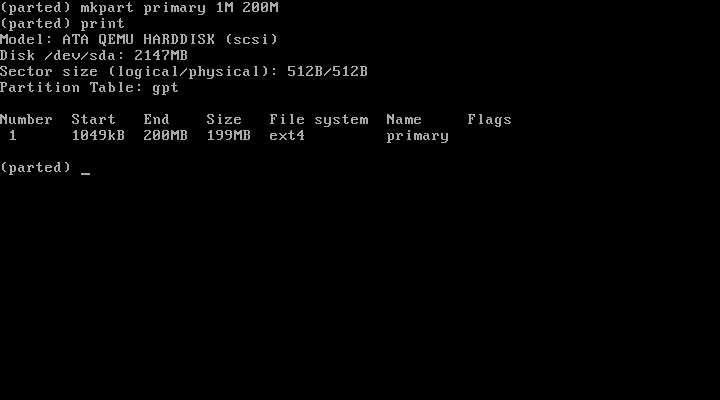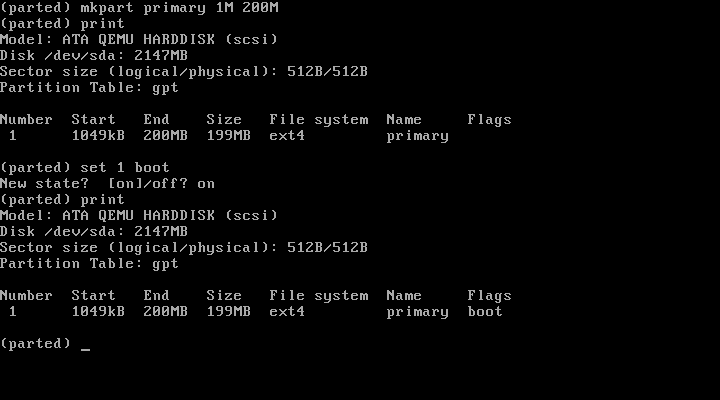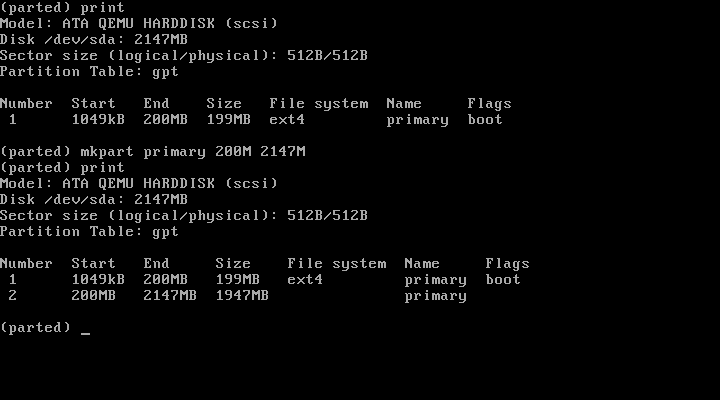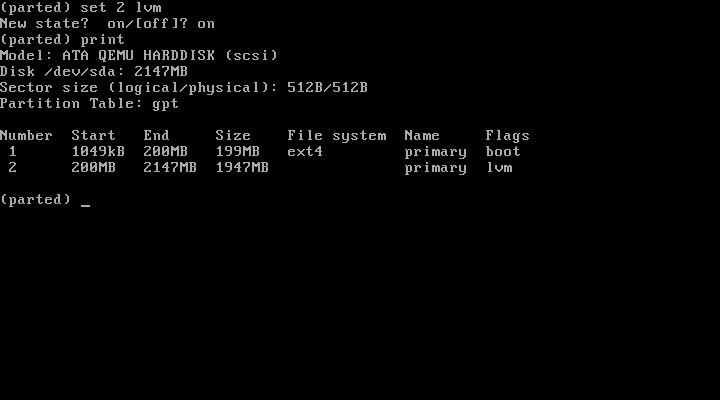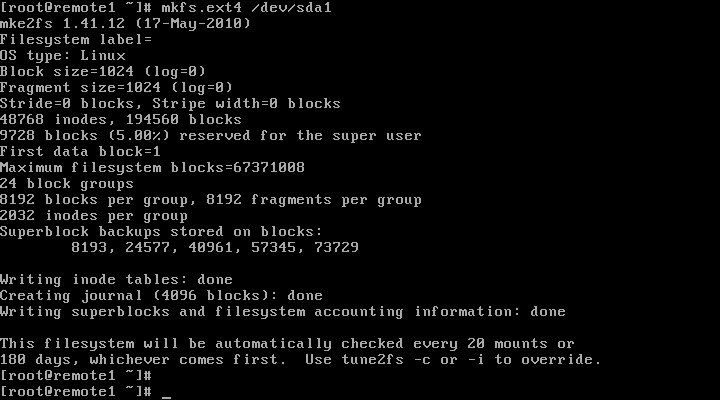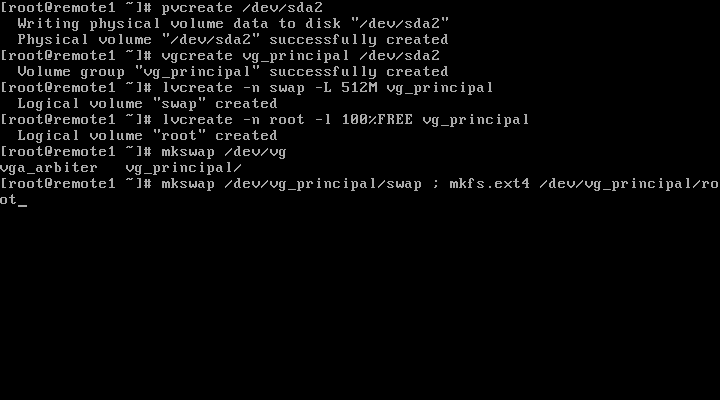Hace tiempo que no posteo trucos, pero aquí va uno.
JBoss EAP 6/7 ofrece el script `add-user.sh` para la creación de usuarios administrativos o de aplicaciones.
Al solicitar el password, requiere uno con:
- Más de 8 caracteres
- Al menos una mayúscula
- Al menos un dígito
- Al menos un caracter no alfanumérico
El script genera una huella md5 codificada en base hexadecimal de la siguiente cadena “username:realm:password”, que guarda en el fichero de properties correspondiente mgmt-users.properties o app-users.properties
Bien, pues con la siguiente instrucción de python podremos generar una huella que podremos guardar manualmente y crear una password no sometida a las restricciones del script
python -c 'import hashlib; print hashlib.md5("username:realm:password").hexdigest()'
Todo ello con propósito de pruebas. ¡¡ NO APLICAR EN PRODUCCIÓN !!